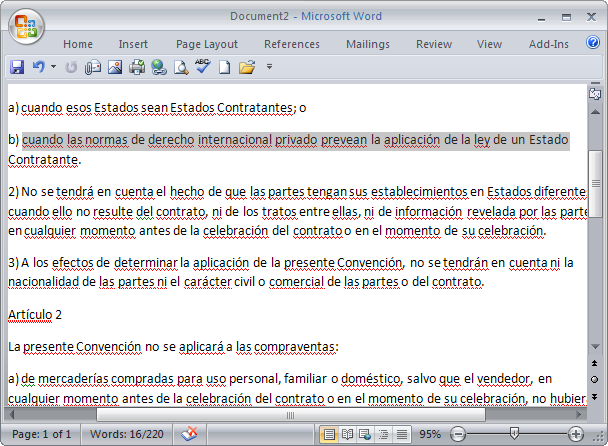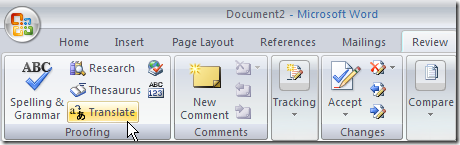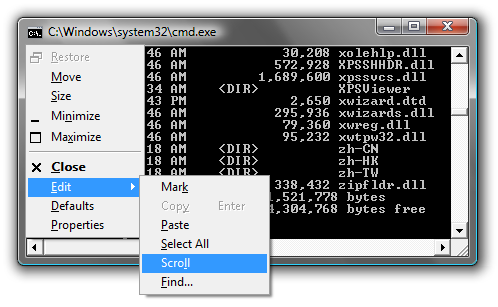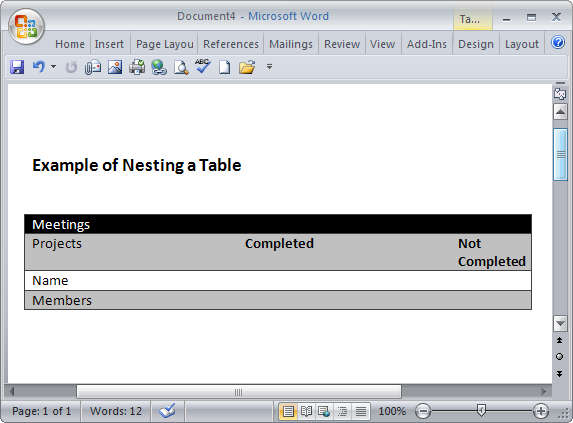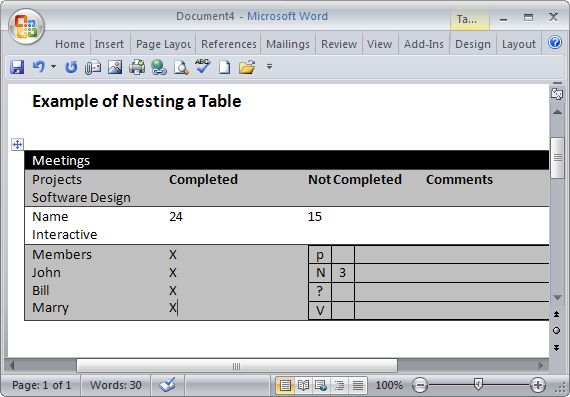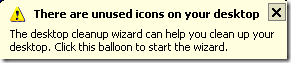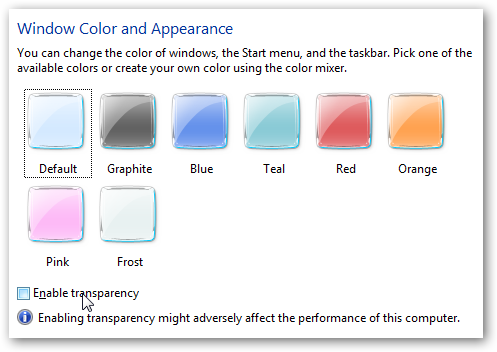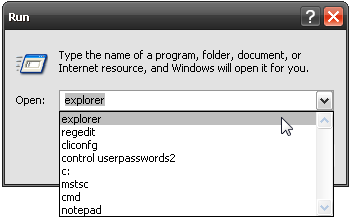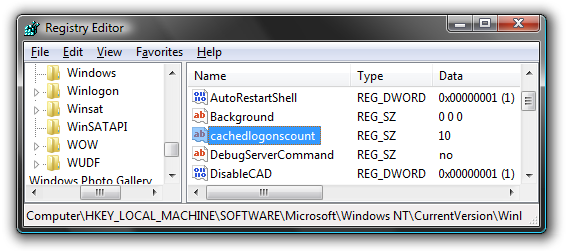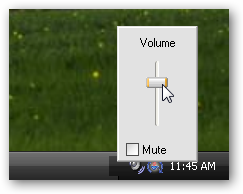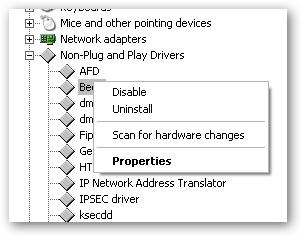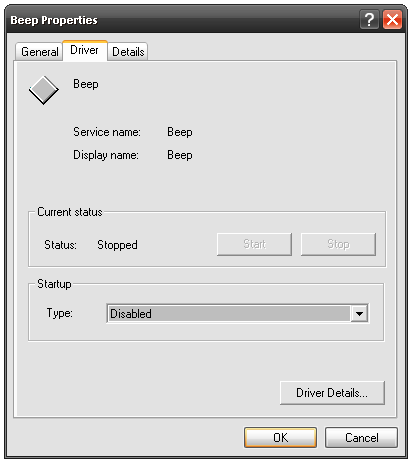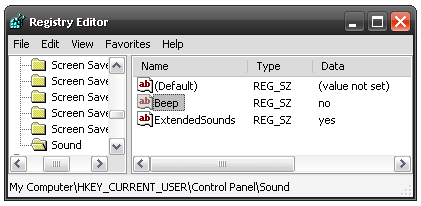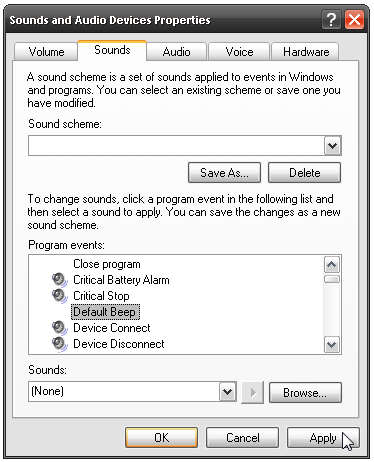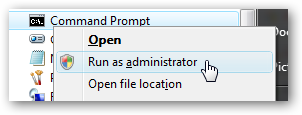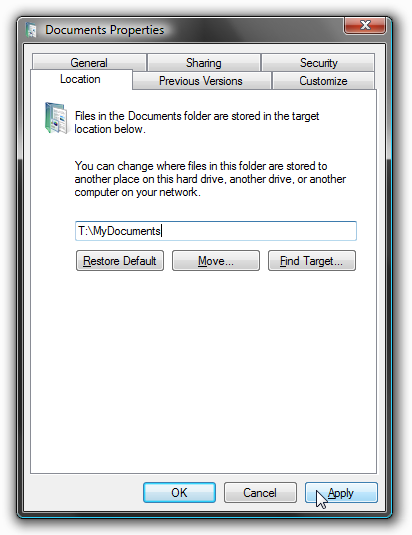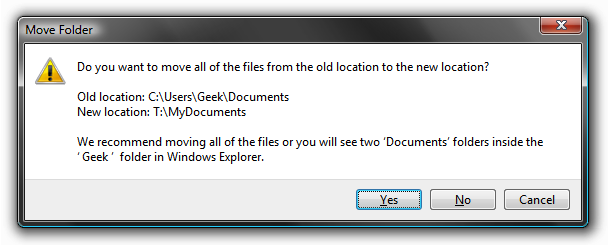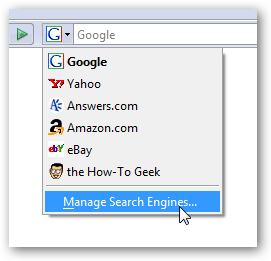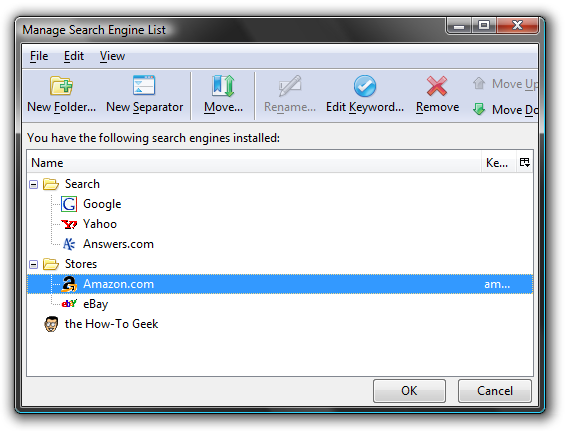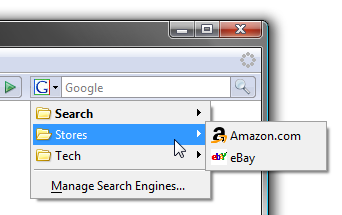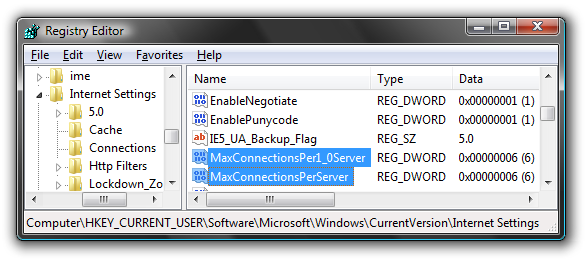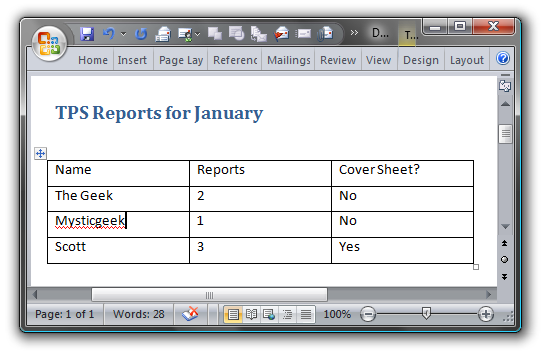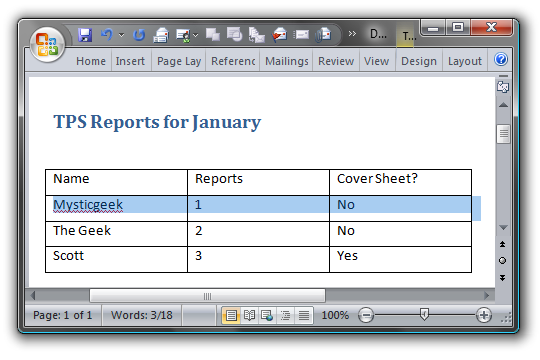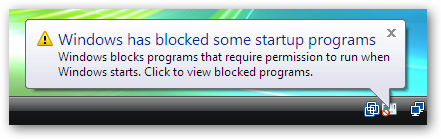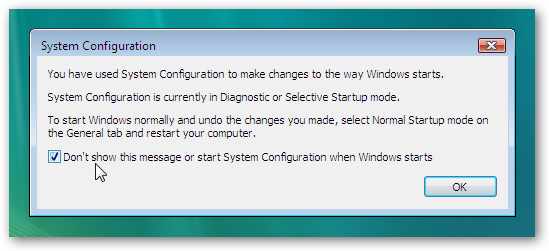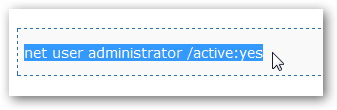Wanneer u veel tijd doorbrengen in de voorkant van uw computer, het vervelende piepen gaan je gek rijden na een tijdje. Ik echt niet nodig te vertellen dat ik de verkeerde toets niet meer raken, dus ik heb een lijst samengesteld van het uitschakelen van alle systeem piept in Windows XP.
Een van de meest irritante piepjes er gebeurt als u de volumeregeling ... maar er zijn andere pieptonen, zoals bij een fout dialogen of wanneer je de verkeerde sleutel.
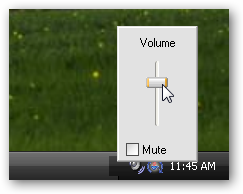
Beep uitschakelen in Apparaatbeheer
Open Apparaatbeheer door met de rechtermuisknop te klikken op Computer en te kiezen voor Eigenschappen en vervolgens op de Hardware tab vindt u de knop voor Device Manager.

Selecteer View Verborgen apparaten weergeven in het menu.

Zoek Non-Plug and Play Drivers in de lijst en klik met de rechtermuisknop op "Beep" en zet deze uit:
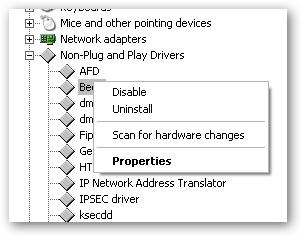
Als het vraagt om een reboot, selecteert u Nee, en dan weer met de rechtermuisknop op en kies Eigenschappen deze tijd. Op het tabblad Stuurprogramma Wijzig het opstarttype op 'Uitgeschakeld' en klik vervolgens op de "Stop" knop als je in staat zijn om.
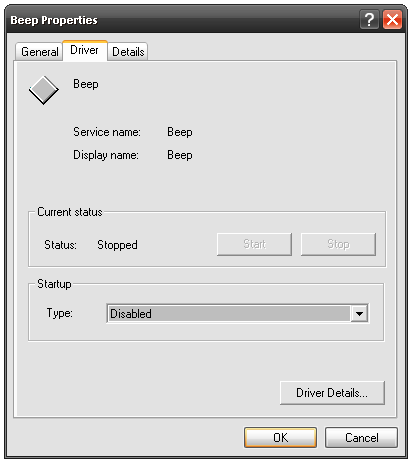
Dit moet het systeem pieptoon spreker uit te schakelen, maar dat zal waarschijnlijk niet veranderen het volume te regelen pieptoon, dus we vervolgen.
Het uitschakelen van Beep in de Register-
Open regedit.exe door het vak Uitvoeren en navigeer naar de volgende sleutel:
HKEY_CURRENT_USER Control Panel Sound
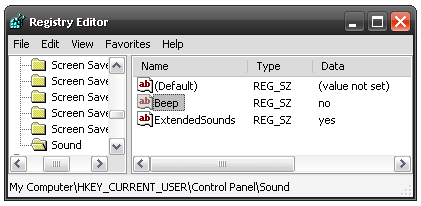
Vind de "Beep" toets aan de rechterkant en verander de waarde naar "nee".
Schakel Beep in Sounds Panel
Open het Configuratiescherm en vind de Geluiden en audioapparaten paneel, kiest u het tabblad Geluiden en zoek vervolgens "Standaard Beep" in de lijst.
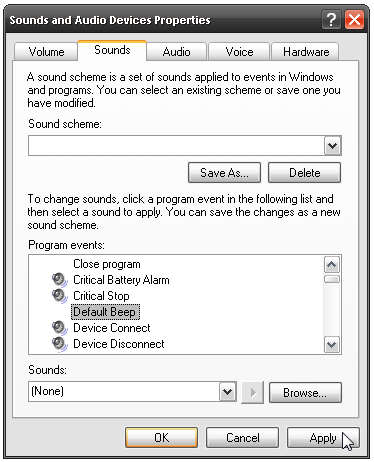
Verander het geluid drop-down op de bodem op "Geen" en klik vervolgens op Toepassen. Dit moet uitschakelen van de volumeregelaar pieptoon.
U wilt Kritische Stop ook wijzigen op "Geen" als goed, en moet waarschijnlijk ook weer een aantal van de andere items.
U kunt ook gebruik maken van TweakUI om zich te ontdoen van een aantal van de piepjes, maar als je de items op deze pagina moet je niet nodig.